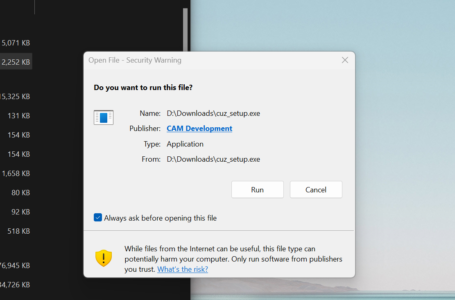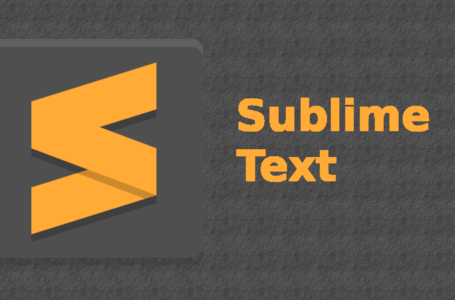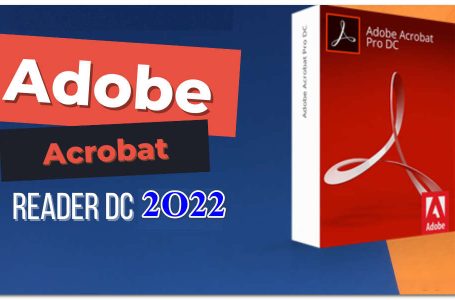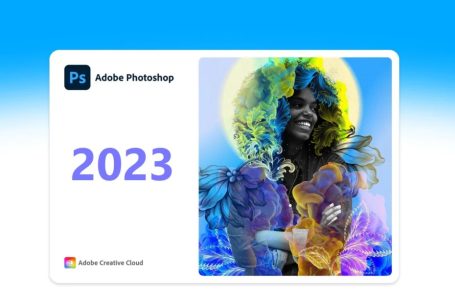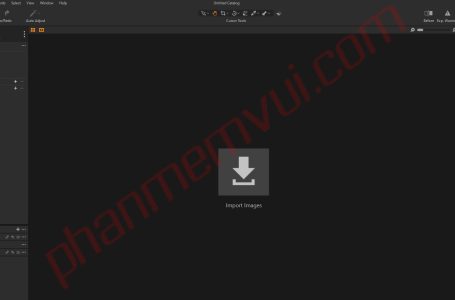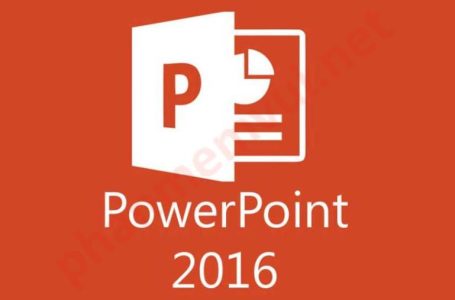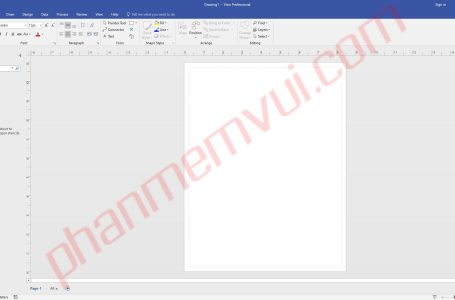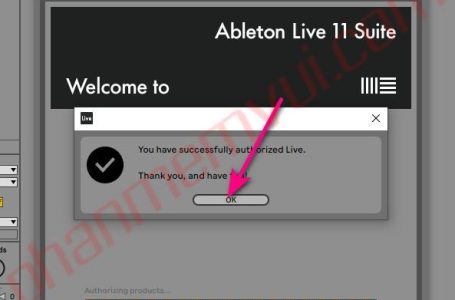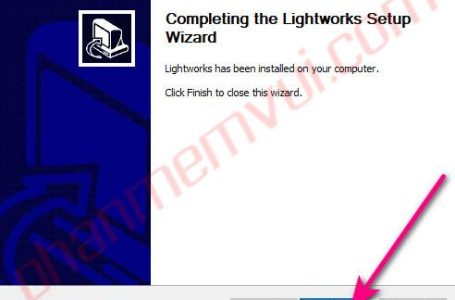Tìm kiếm nhiều nhất
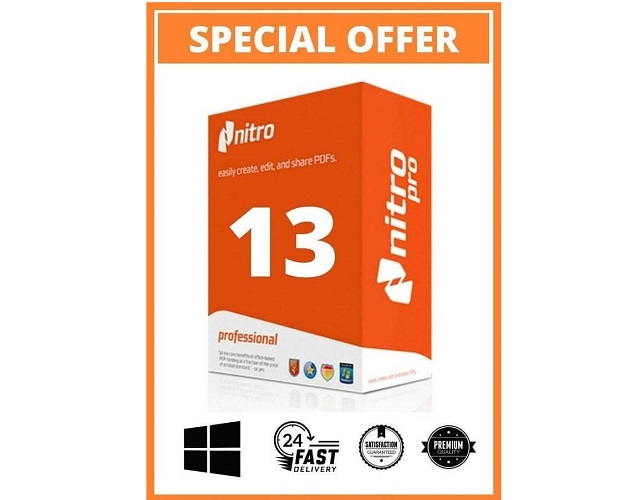
Hướng dẫn cài đặt và tải phần mềm Nitro PDF Pro 13 mới nhất
Nhằm đáp ứng nhu cầu chuyển đổi file PDF sang file Word để chỉnh sửa dễ dàng, nhiều phần mềm chuyển đổi đã được phát triển. Trong đó, Nitro là phần mềm được sử dụng phổ biến nhất hiện nay, bởi mang đến nhiều tính năng vô cùng hữu ích. Hiện nay, nhà sản xuất […]
Nhằm đáp ứng nhu cầu chuyển đổi file PDF sang file Word để chỉnh sửa dễ dàng, nhiều phần mềm chuyển đổi đã được phát triển. Trong đó, Nitro là phần mềm được sử dụng phổ biến nhất hiện nay, bởi mang đến nhiều tính năng vô cùng hữu ích. Hiện nay, nhà sản xuất phần mềm đã cho ra mắt Nitro Pro phiên bản 13 với nhiều tiện ích độc đáo. Bài viết sau đây sẽ hướng dẫn mọi người cách cài đặt và tải phần mềm Nitro PDF Pro 13 vĩnh viễn và đơn giản.
LINK TẢI PHẦN MỀM NITRO PDF PRO 13
Giới thiệu về phần mềm Nitro PDF Pro 13
Nitro là công cụ hỗ trợ chuyển đổi file định dạng PDF sang file Word, Excel hoặc PowerPoint, thậm chí chuyển đổi thành nhiều văn bản định dạng khác nữa. Bên cạnh đó, phần mềm Nitro còn giúp người dùng tạo và chỉnh sửa trực tiếp file văn bản PDF mà không cần chuyển đổi sang Word.
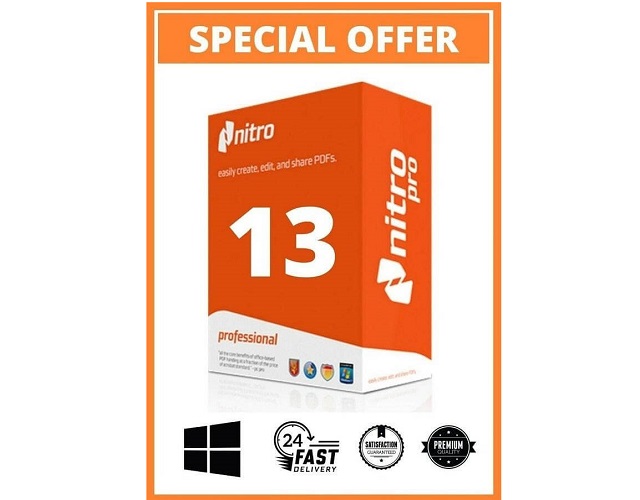
Không những vậy, phần mềm hữu ích này còn có giao diện được thiết kế vô cùng giản đơn, do đó người dùng có thể download và thao tác rất dễ dàng. Hiện nay, Nitro PDF Pro 13 là phiên bản mới nhất và đầy đủ các tính năng nhất. Đây là phần mềm chuyên tạo và chỉnh sửa file PDF cực kỳ chuyên nghiệp và được đánh giá mang lại hiệu quả vượt trội hơn so với Adobe Acrobat Professional về hình thức lẫn tính năng.
>>> Xem thêm: Cách cài đặt phần mềm pdf factory miễn phí
Nitro Pro 13 có những tính năng gì?
✅ Nitro Pro 13 là phiên bản phần mềm mới nhất, được nhà sản xuất nâng cấp và khắc phục các lỗi từ những phiên bản cũ. Chính vì vậy, phần mềm sở hữu nhiều tính năng nổi bật, cụ thể như sau:
✅ Hợp nhất nhiều tài liệu: Phần mềm hỗ trợ người dùng gộp các file tài liệu lại với nhau với hơn 300 định dạng văn bản phổ biến.
Chỉnh sửa văn bản đơn giản: Với phần mềm này, người dùng có thể thực hiện các thao tác như: xoay trang, đánh số trang, chèn logo, chỉnh sửa văn bản,… vô cùng dễ dàng.
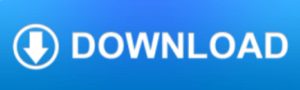
✅ Chuyển đổi file PDF sang định dạng khác: Phần mềm hỗ trợ chuyển đổi file PDF sang nhiều loại định dạng khác, như: Word, PP, Excel,.. Dữ liệu xuất ra sẽ y nguyên file gốc về hình thức, phông chữ và có đầy đủ các hình ảnh.
✅ Bộ nhớ lưu trữ đám mây: Với Nitro Cloud, người dùng có thể lưu trữ các tài liệu, văn bản một cách an toàn, đồng thời giúp quá trình biên tập diễn ra dễ dàng và đơn giản hơn.
✅ Mật khẩu bảo vệ: Với tính năng hữu ích này, người dùng có thể đặt mật khẩu cho tài liệu PDF vô cùng đơn giản mà không cần lo lắng bị người khác xem trộm.
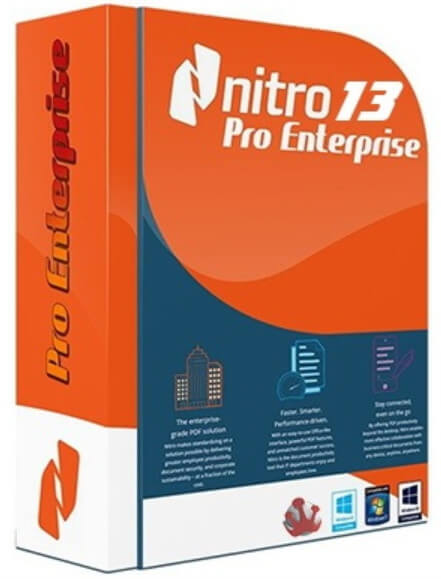
Thông tin cơ bản về cấu hình cài đặt phần mềm Nitro Pro 13
Để quá trình download và cài đặt tải phần mềm Nitro Pro 13 diễn ra suôn sẻ, bạn cần phải đảm bảo thiết bị của mình đáp ứng đầy đủ các yêu cầu về cấu hình. Sau đây là một vài yêu cầu về cấu hình máy tính mà người dùng cần phải lưu ý:
✅ Hệ điều hành: Win 10, 8.1, 8, 7 và Win Vista.
✅ RAM: tối thiểu 1GB
✅ Dung lượng bộ nhớ: tối thiểu 100MB dung lượng còn trống
✅ Bộ xử lý: từ phiên bản Intel Pentium 4 trở lên
✅ Sử dụng máy tính Microsoft 2003 trở lên
Các bước cài đặt phần mềm Nitro PDF Pro 13 đơn giản
Trước khi cài đặt phần mềm Nitro PDF Pro 13, bạn cần phải lưu ý một vài điều sau đây:
- Tắt chức năng Windows Defender trước khi tiến hàng giải nén và cài đặt file
- Lựa chọn bản Nitro Pro 64 bit hoặc 32 bit phù hợp với cầu hình của thiết bị.
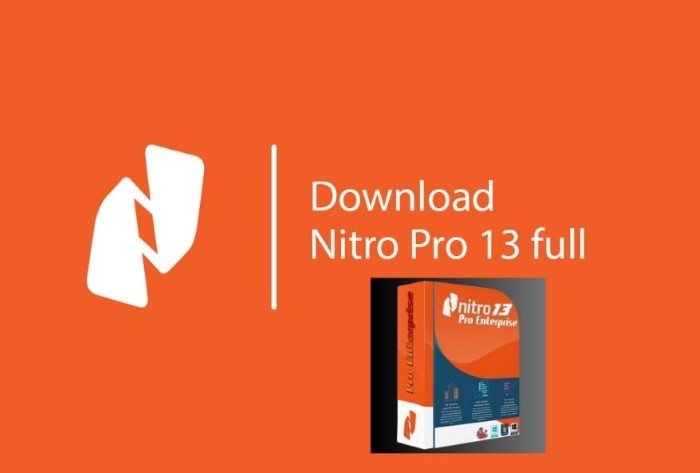
Bước 1: Tải phần mềm Nitro PDF Pro 13
Đầu tiên, tải phần mềm Nitro Pro 13 64 bit hoặc 32 bit tại đây. Sau khi tải phần mềm về hoàn tất, bạn hãy tiến hành giải nén file để tiếp tục cài đặt
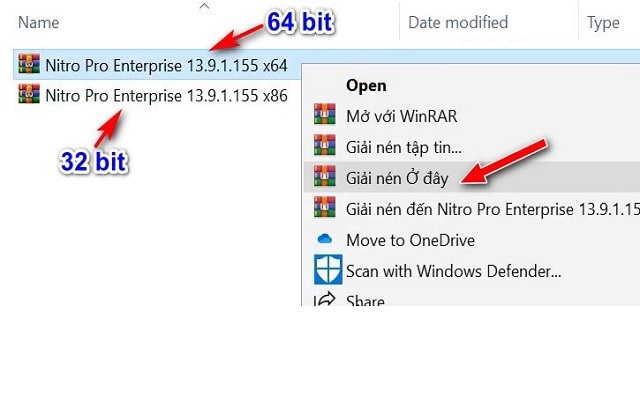
Bước 2: Chờ giải nén
Lúc này, hệ thống sẽ tiến hành giải nén phần mềm, khi kết thúc bạn sẽ nhận được tổng cộng 3 file. Bạn hãy lựa chọn file nitro_pro13_x64.exe.
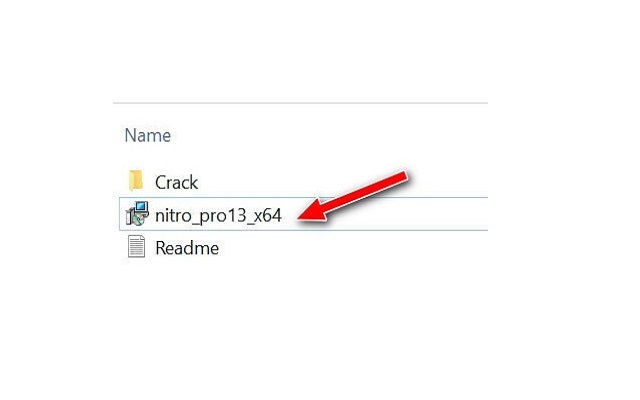
Bước 3: Tiến hành cài đặt
Đến bước này, màn hình máy tính sẽ xuất hiện một hộp thoại, bạn có thể thay đổi đường dẫn lưu tệp cài đặt phần mềm hoặc để theo đường dẫn mặc định tại mục “Install Nitro Pro to”. Sau đó, bạn bấm chọn “Install” để hệ thống bắt đầu cài đặt
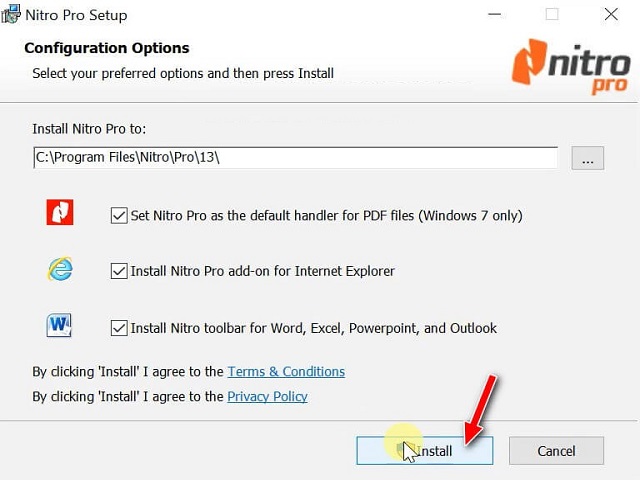
Bước 4: Hệ thống khởi chạy cài đặt
Quá trình thực hiện cài đặt phần mềm Nitro PDF Pro 13 sẽ mất một vài phút, bạn hãy chờ đợi một khoảng thời gian.
Bước 5:
Sau khi hệ thống cài đặt thành công, màn hình máy tính sẽ xuất hiện một thông báo, bạn chỉ cần tích vào ô “Launch Nitro Pro Now” và bấm chọn “Finish” để kết thúc quá trình.
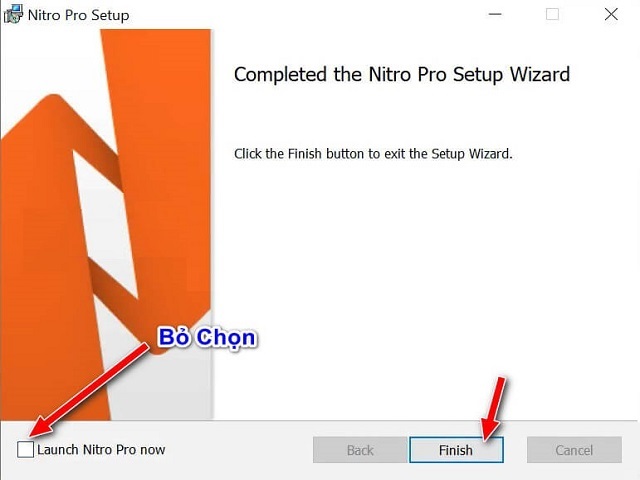
Bước 6: Crack file
Bạn hãy vào ổ đĩa đã lưu file phần mềm Nitro Pro 13 và mở file Crack, sau đó sao chép file Patch.
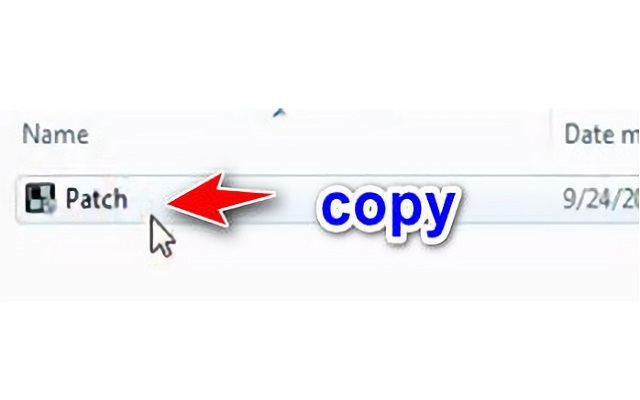
Bước 7:
Dán file Patch vừa sao chép vào thư mục cài đặt Nitro Pro 13 theo đường dẫn như hình dưới đây.
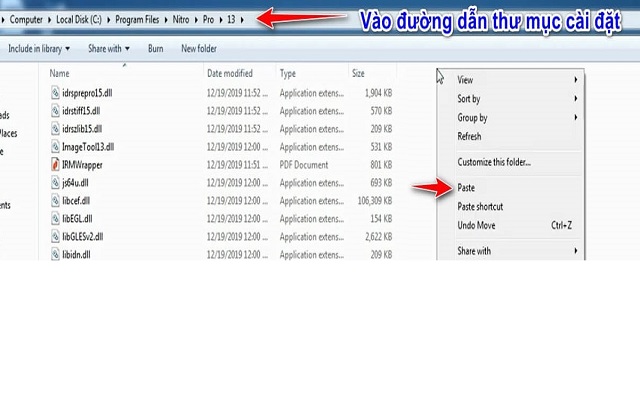
Bước 8:
Lúc này, màn hình máy tính sẽ hiển thị một hộp thoại, bạn chỉ cần nhấn chọn nút “Continue”.
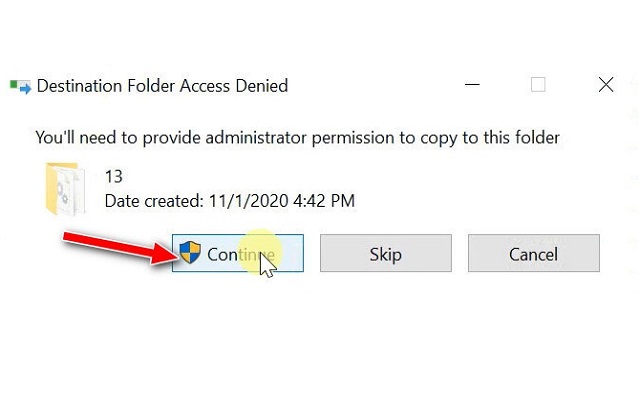
Bước 9:
Sau đó, tại file Patch nhấn chuột phải và lựa chọn thẻ “Run as administrator” có biểu tượng cái khiên.
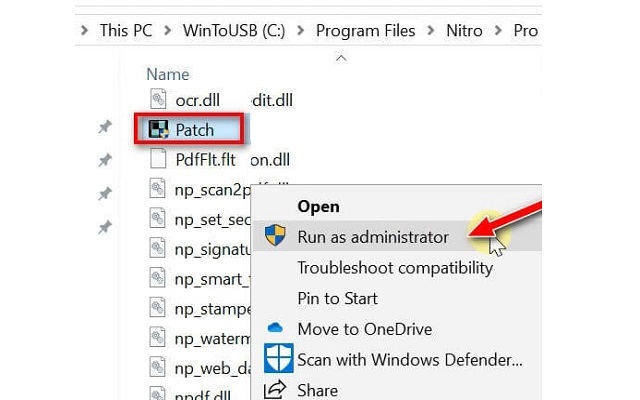
Bước 10:
Tiếp đến, một hộp thoại mới sẽ xuất hiện, bạn chỉ cần nhấn nút Patch để tiếp tục
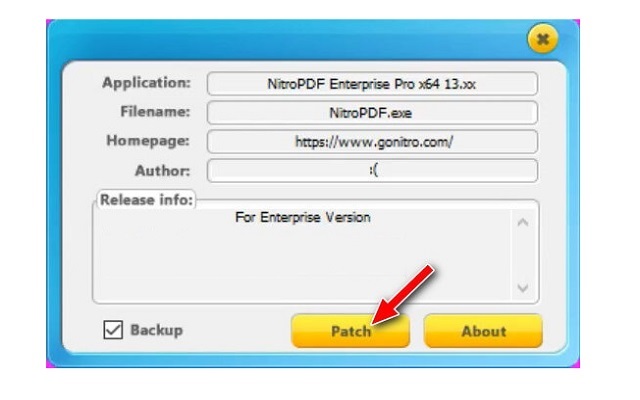
Bước 11:
Cuối cùng, bạn chỉ cần chờ chương trình crack xong phần mềm là có thể hoàn thành. Như vậy, bạn đã có thể sử dụng phần mềm Nitro PDF Pro 13 vĩnh viễn.
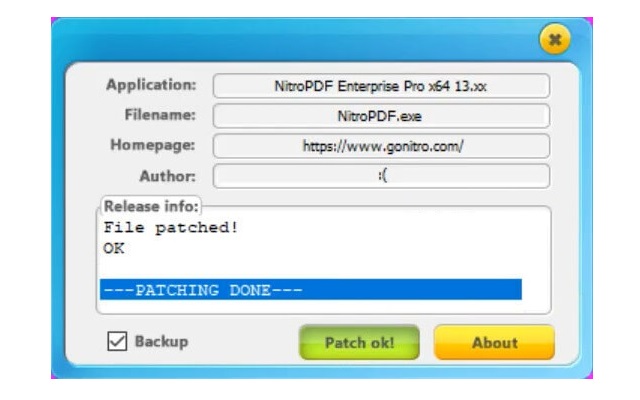
>>> Tham khảo thêm: Giới thiệu về phần mềm Abbyy finereader và cách tải miễn phí
Hướng dẫn sử dụng phần mềm Nitro PDF Pro 13 chi tiết
Để tìm hiểu thêm về cách sử dụng phần mềm Nitro PDF Pro 13, bạn hãy tham khảo những chia sẻ sau đây:
Tạo file PDF bằng phần mềm Nitro PDF Pro 13
Bước 1: Đầu tiên, bạn hãy mở phần mềm Nitro Pro 13, sau đó chọn File ? New để tạo file PDF mới
Bước 2: Lúc này, một file PDF xuất hiện, bạn hãy click vào mục “Type text” có biểu tượng chữ T lớn. Sau đó, sử dụng chuột để kéo thả một vùng chữ nhật và nhập nội dung văn bản tương tự như Word.
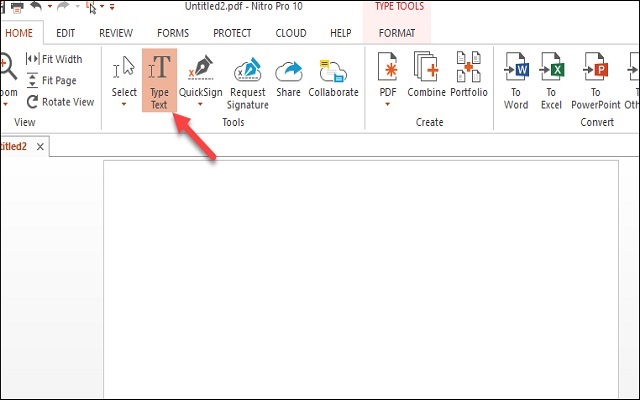
Bước 3: Chọn thẻ Format để điều chỉnh font và cỡ chữ trên thanh công cụ. Bên cạnh đó, bạn có thể căn chỉnh lề phải trái giữa tại mục Alignment trong tab Format như trên Word
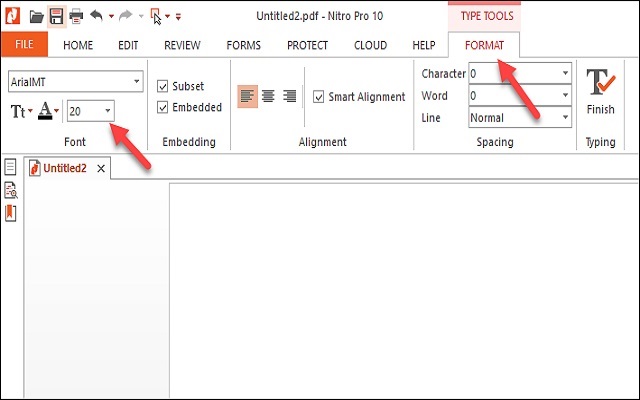
Bước 4: Cuối cùng, chọn File ? Save sau khi nhập văn bản xong để lưu lại file PDF.
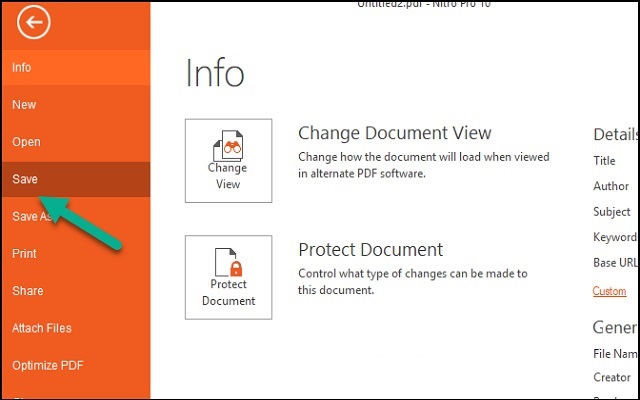
Chỉnh sửa file PDF bằng Nitro Pro 13
Bước 1: Để thực hiện chỉnh sửa, biên tập một file dạng PDF, đầu tiên bạn cần thực hiện các bước sau: Mở Nitro Pro 13 ? File ? Open ? Computer ? Browse ? chọn file tài liệu PDF cần chỉnh sửa.
Mở Nitro Pro 13, sau đó chọn Open, Computer và chọn Browse để chỉnh sửa file PDF
Mở Nitro Pro 13, sau đó chọn Open, Computer và chọn Browse để chỉnh sửa file PDF
Bước 2: Tiếp đến, bạn chọn thẻ Edit trên thanh công cụ và nhấn chuột lên nội dung văn bản của file PDF để thực hiện chỉnh sửa như trên file Word.
Chọn mục Edit để chỉnh sửa văn bản
Chọn mục Edit để chỉnh sửa văn bản
Bước 3: Trong thẻ Edit, bạn có thể chèn thêm nhiều hình ảnh bằng cách nhấn mục Add Image và chọn From File. Sau đó, bạn chỉ cần lựa chọn những bức ảnh muốn chèn vào trang trong máy tính.
Chọn mục Add Image để chèn thêm hình
Chọn mục Add Image để chèn thêm hình
Sau khi hoàn tất việc chèn ảnh, bạn có thể di chuyển vị trí hoặc điều chỉnh kích thước của ảnh bằng cách sử dụng chuột kéo 4 góc của ảnh
Kéo 4 góc ảnh để chỉnh sửa hình ảnh theo ý muốn
Kéo 4 góc ảnh để chỉnh sửa hình ảnh theo ý muốn
Bước 4: Ngoài ra, bạn còn có thể chọn mục Insert ? Insert from file để chèn thêm một file văn bản PDF khác trong máy tính vào file PDF đang mở.
Chọn Insert from file để chèn thêm file PDF khác
Chọn Insert from file để chèn thêm file PDF khác
Bước 5: Tại thẻ Review, bạn có thể sử dụng một số công cụ khá hữu ích như: thêm chú thích (Add Note), làm nổi bật chữ (Markup Text), đóng dấu (Stamp), chèn hình vẽ (Shapes),….
Nhiều công cụ hữu ích trong thẻ Review
Nhiều công cụ hữu ích trong thẻ Review
Chuyển đổi file PDF sang file định dạng khác bằng Nitro Pro 13
Ngoài công dụng tạo và biên tập file PDF, phần mềm Nitro PDF Pro 13 còn có thể chuyển đổi file định dạng PDF thành các file định dạng khác như: Excel, Word, PowerPoint,.. Để thực hiện việc chuyển đổi file, bạn hãy thực hiện theo các bước sau:
Bước 1: Trong thẻ Home, bạn sẽ thấy một số tùy chọn chuyển đổi định dạng trong mục Convert như: To Word, To Excel,..
Chuyển đổi file PDF tại mục Convert
Chuyển đổi file PDF tại mục Convert
Bước 2: Nếu bạn muốn chuyển đổi file PDF thành file Word thì hãy nhấn chọn To Word, sau đó trên màn hình sẽ xuất hiện một cửa sổ nhỏ. Nếu bạn muốn chuyển thêm nhiều file tài liệu PDF khác thì hãy nhấn vào mục Add Files.
Bước 3: Nếu bạn muốn file sau khi chuyển đổi có tên giống file PDF gốc thì hãy nhấn chọn vào Folder of original file tại mục Folder.
Bước 4: Tích vào ô Open files after conversion để file tự động hiển thị sau khi chuyển đổi. Cuối cùng nhấn vào nút Convert để thực hiện chuyển đổi định dạng.
Chọn Convert để thực hiện chuyển đổi
Chọn Convert để thực hiện chuyển đổi
Sau khi quá trình chuyển đổi kết thúc, bạn sẽ nhận được một file có tên giống với file PDF gốc.
File chuyển đổi có tên giống file PDF gốc
File chuyển đổi có tên giống file PDF gốc
Câu hỏi thường gặp
Dưới đây là một số câu hỏi thường gặp khi tải phần mềm Nitro PDF Pro 13:
1. Nitro PDF Pro 13 có tương thích với hệ điều hành của tôi không?
Nitro PDF Pro 13 hỗ trợ các hệ điều hành Windows 10, 11 và các phiên bản Windows Server. Nếu bạn dùng macOS, cần tìm phiên bản dành riêng cho Mac (Nitro PDF Pro for Mac).
2. Tôi có thể tải Nitro PDF Pro 13 ở đâu?
Bạn có thể tải trực tiếp từ trang web chính thức của Nitro hoặc các trang cung cấp phần mềm uy tín. Đảm bảo bạn tải từ nguồn đáng tin cậy để tránh phần mềm độc hại.
3. Nitro PDF Pro 13 có phiên bản dùng thử không?
Có, Nitro cung cấp phiên bản dùng thử miễn phí trong 14 ngày để bạn trải nghiệm các tính năng trước khi quyết định mua bản quyền.
4. Tôi có cần tạo tài khoản để tải và sử dụng Nitro PDF Pro 13 không?
Bạn có thể tải phần mềm mà không cần tài khoản, nhưng để kích hoạt bản quyền và truy cập các tính năng nâng cao, bạn cần tạo một tài khoản Nitro.
5. Làm cách nào để cài đặt Nitro PDF Pro 13?
Sau khi tải về, bạn chỉ cần chạy tệp cài đặt và làm theo hướng dẫn trên màn hình. Phần mềm sẽ yêu cầu bạn nhập mã bản quyền nếu bạn đã mua sản phẩm.
6. Tôi có thể nâng cấp từ phiên bản cũ lên Nitro PDF Pro 13 không?
Nếu bạn đang sử dụng phiên bản cũ của Nitro PDF, bạn có thể nâng cấp lên phiên bản mới bằng cách mua giấy phép nâng cấp hoặc liên hệ hỗ trợ khách hàng.
7. Cần làm gì nếu gặp lỗi trong quá trình cài đặt Nitro PDF Pro 13?
Nếu gặp lỗi, bạn nên kiểm tra lại yêu cầu hệ thống và đảm bảo rằng phần mềm xung đột đã được gỡ cài đặt. Ngoài ra, bạn có thể liên hệ hỗ trợ của Nitro để được trợ giúp thêm.
8. Nitro PDF Pro 13 có hỗ trợ ngôn ngữ tiếng Việt không?
Hiện tại, Nitro PDF Pro chưa hỗ trợ giao diện tiếng Việt, nhưng bạn vẫn có thể sử dụng các ngôn ngữ phổ biến khác như tiếng Anh.
9. Giá của Nitro PDF Pro 13 là bao nhiêu?
Giá sẽ thay đổi tùy theo quốc gia và các chương trình khuyến mãi. Bạn có thể tham khảo giá chính xác trên trang web của Nitro.
10. Làm sao để kích hoạt bản quyền Nitro PDF Pro 13?
Sau khi mua phần mềm, bạn sẽ nhận được mã kích hoạt qua email. Nhập mã này vào trong mục kích hoạt của phần mềm để sử dụng phiên bản đầy đủ.
Trên đây là bài viết hướng dẫn cài đặt phần mềm Nitro PDF Pro 13 vĩnh viễn, cũng như hướng dẫn mọi người tạo, chỉnh sửa và chuyển đổi file PDF bằng Nitro Pro 13 chi tiết. Mong rằng bài viết hôm nay sẽ mang đến cho mọi người nhiều thông tin hữu ích.
Video hướng dẫn cài đặt
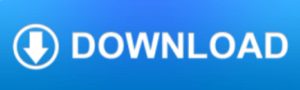
Từ khóa: